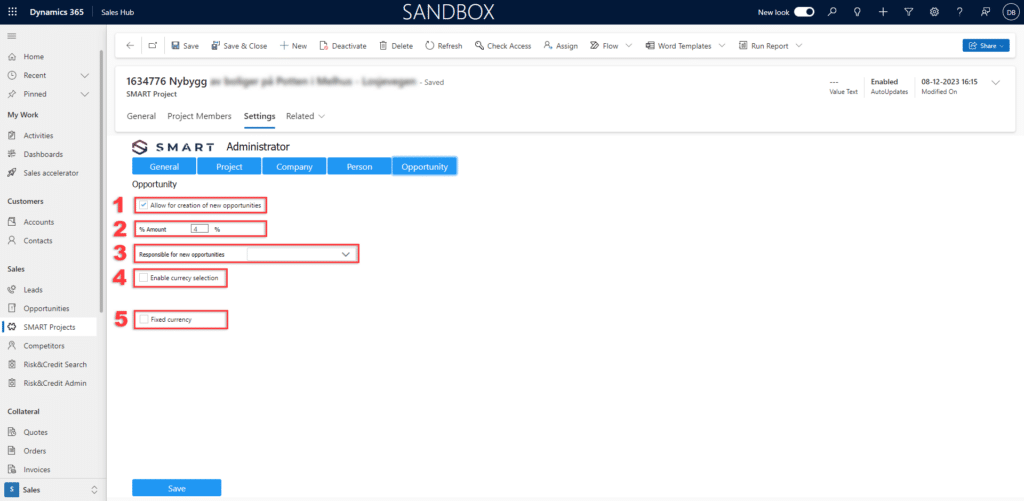Byggfakta SMART – Dynamics – Configuration
Last updated on: 28-12-2023
General
1. “SMART App Active”, this toggle enables/disables the whole app. With this toggled off, no contruction projects will be transfered, AutoUpdate will turn off, and users will not be able to import through the forms.
2. Client Id and Client Secret. These are the API credentials. Contact Byggfakta to receive these credentials.
3. Importing Construction Projects
- Toggle whether Construction projects should automatically update. The update runs nightly.
- Select the SMART statuses, that should be imported to CRM.
- Select the SMART statuses, that should be kept up-to-date.
4. Should the users be presented with a link to the Company/Person to SMART.
5.User mapping.
- Mapping to the CRM users, will assign that CRM user as the owner of the projects.
- Only SMART users in this mapping will have their construction projects transferred to CRM.
- You can have a one-to-many mapping, by simply selecting several SMART users to the same CRM user.
- In case of problems with fetching projects, a fallback default user from the mapping can be selected.
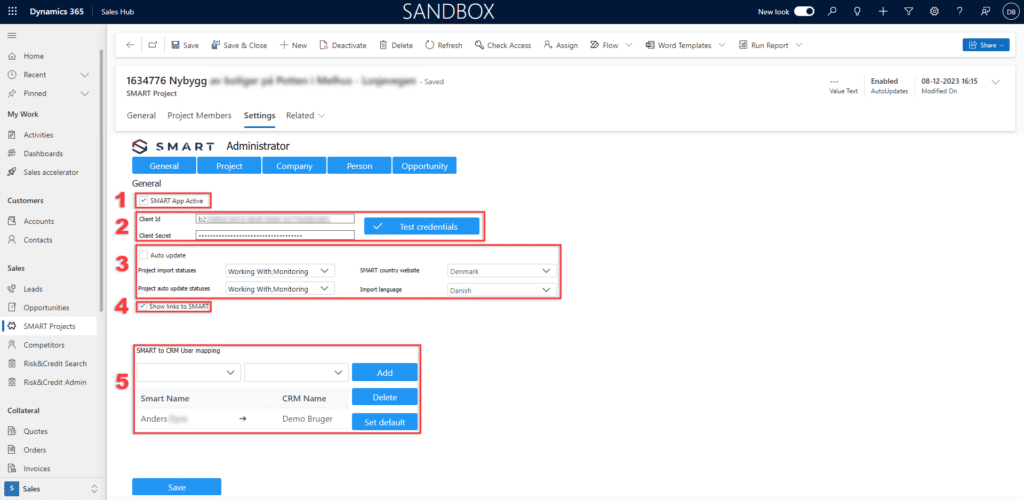
Project
1. Toggles if the project id from SMART should be appended to the name of the imported project.
2. When available the app will write dates to CRM, so that the CRM understands that it is a date, but fields are available that stores the date in text format, here you can define the date format of those fields. The syntax used is the regular Microsoft defined date format syntax.
3. SMART has several different names for a project, ranging from a short description of the project, to a more unique human friendly name. Several options are available to ensure the name of the imported entity suits your workflow. No matter which option is selected for the header, the project id can always be appended to the project to ensure complete uniqueness and clarity.
4. Options to add additional roles to the project members imported from the form.
- If the company’s role should be added to the contacts, as if it was their own.
- If the company’s role should be written in the description that accompanies a connection in some systems.
5. When available the app will write dates to CRM, so that the CRM understands that it is a date, but fields are available that stores the date in text format, here you can define the date format of those fields. The syntax used is the regular Microsoft defined date format syntax.
6. SMART has several different names for a project, ranging from a short description of the project, to a more unique human friendly name. Several options are available to ensure the name of the imported entity suits your workflow. No matter which option is selected for the header, the project id can always be appended to the project to ensure complete uniqueness and clarity.
7.
Which fields should be updated when a project is either moved to a new folder (That is selected to import/update) or when auto updating. Do note that allowing the app to update names can make it harder to find projects you are already working on.
- It is recommended to update at least the end date and description. If the original end date is of importance to your workflow, we recommend adding the “Original End Date” field to CRM, so that both dates are available to you. The description is usually only appended to in SMART.
8. Mangler i både denne og SO config
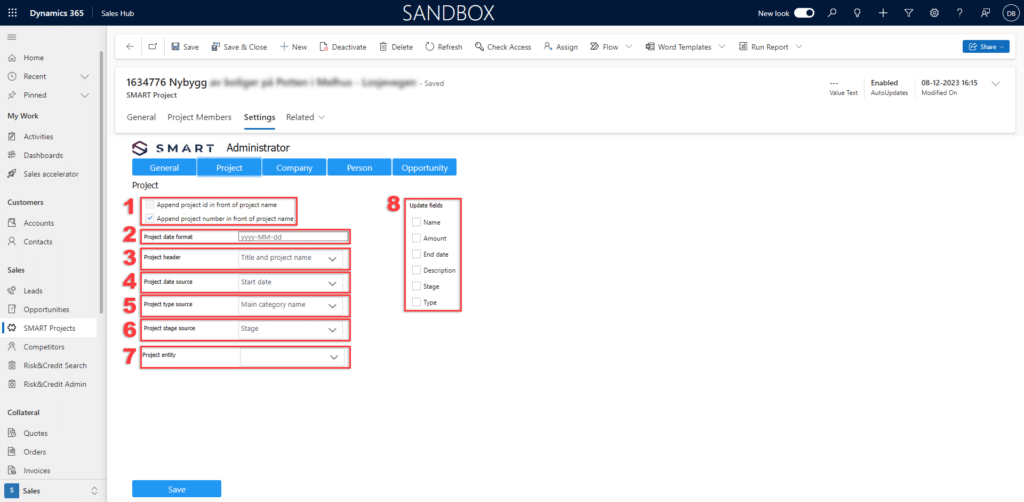
Company
1. Default values for newly imported companies, imported through the form.
2. What contact information should be imported (When available) from SMART
3. What information that should be placed on an enxisting company, when linking a SMART company to an excisting company in CRM.
4. Where to place the different addresses from SMART.
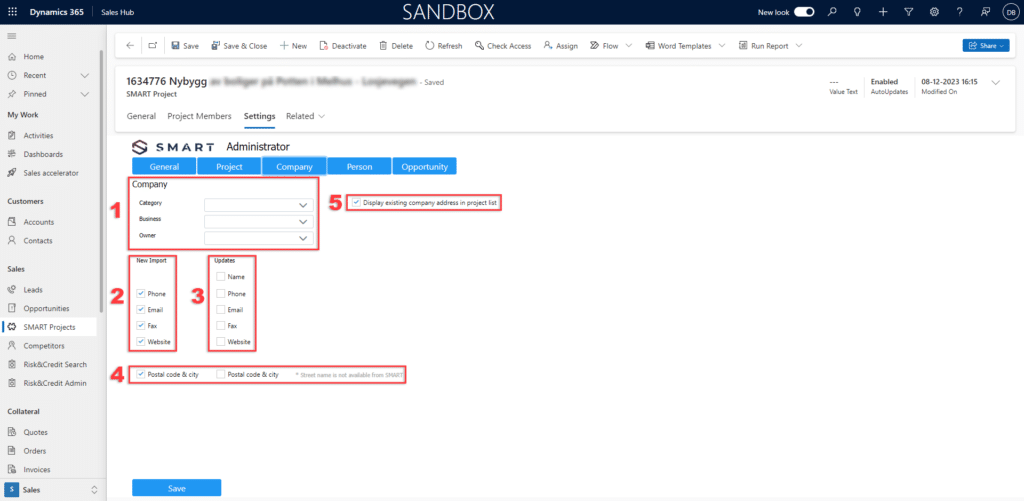
Person
1. When importing a project, the person in the project becomes the contact person. If there is no person in the project or any other default contact person, then a “dummy” should be chosen.
2. To create a “dummy” contact, you need to select a prefix.
3. You can mark the dummy person as “retired,” which means they will not appear on lists.
4. When new individuals are imported, you can choose to import their Mobile, Work Phone, and Fax.
5. Check daily for updates to Name, Mobile, Work Phone, and Fax.
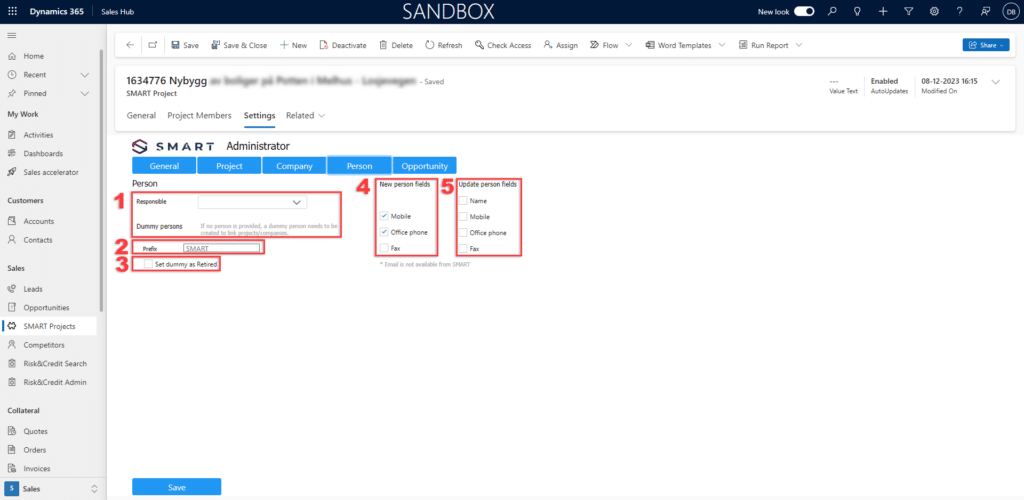
Opportunity
1. When the customer/project has already been imported, the “Opportunity” button, if selected, can create a new sale.
2. The “Amount” is displayed in percentage (%) and indicates what percentage of the project’s total value should be paid for your service.
3. By default, it tries to assign “you” as responsible, and if not possible, it uses the default selected in the list field.
4. x
5. x