Risika configuration
Last edited on 16-02-2024
Risk & Credit – Admin page.
Start by finding the Risika Risk & Credit admin page, which you can do by clicking on the Superoffice logo in the top left corner, and then selecting “Risika – Admin”.
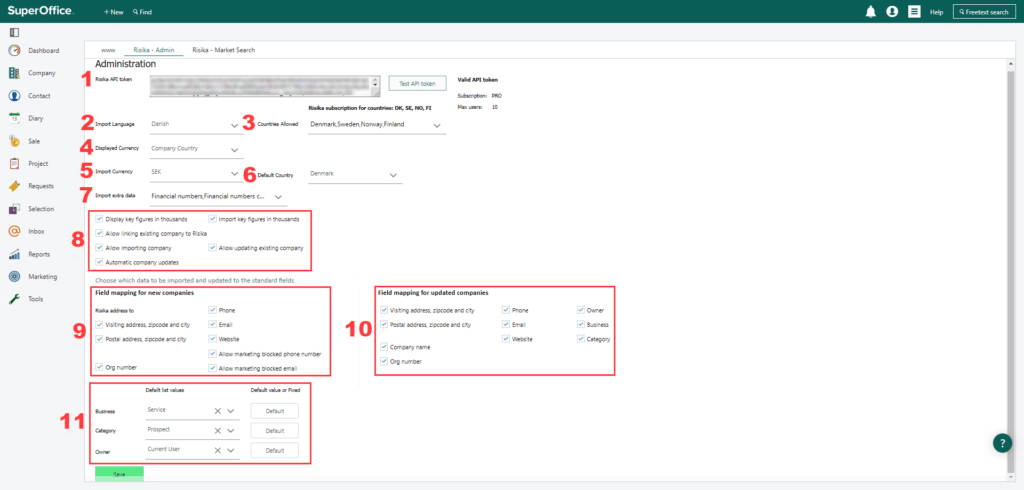
1. Risika API token
Enter the API token received from Risika to enable CRM integration.
2. Import Language
Please select the language to be used when importing data into the CRM. This option can be seen in the “More” section, for example.
- 1. Click “More”
- 2. See how it can be showcased.
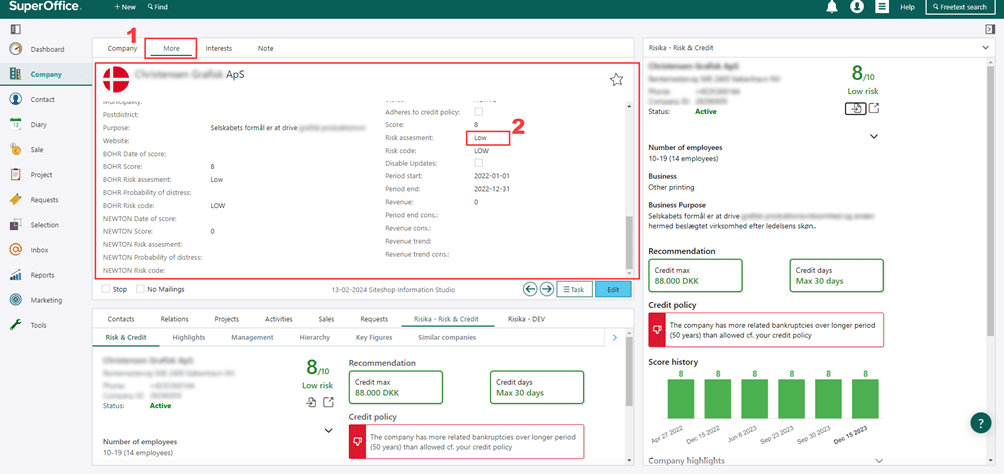
3. Countries Allowed
Choose from the list of allowed countries, as shown in the example picture.
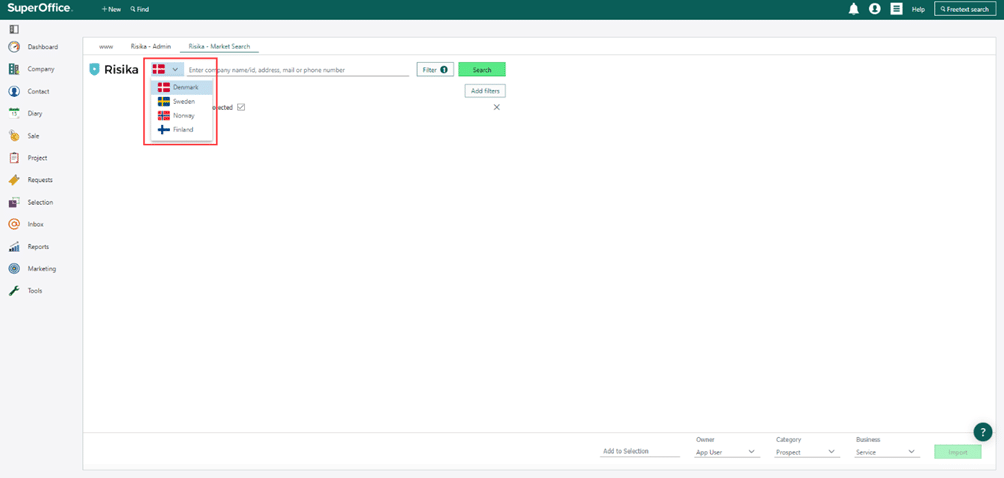
4. Displayed Currency
Select the currency to be used when displaying credit maximums and key figures.
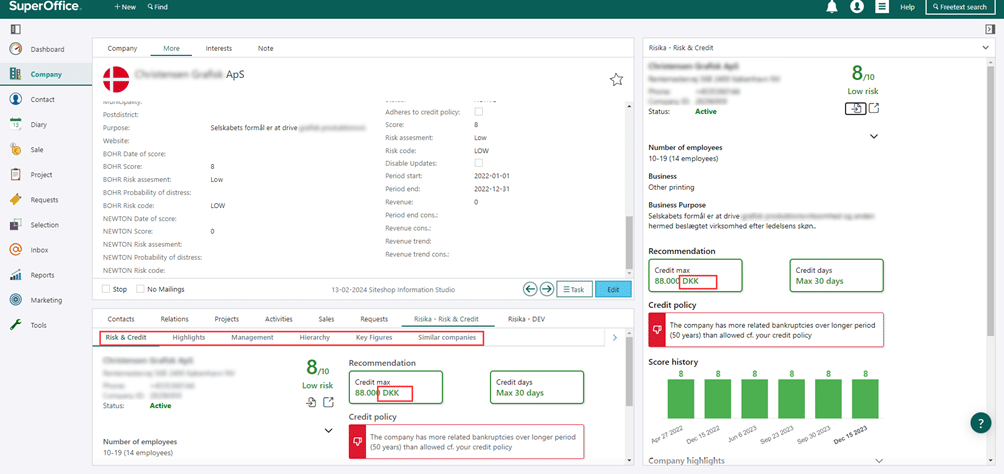
You can choose the currency that the company is based in or a fixed currency of your choice, as seen in the images.
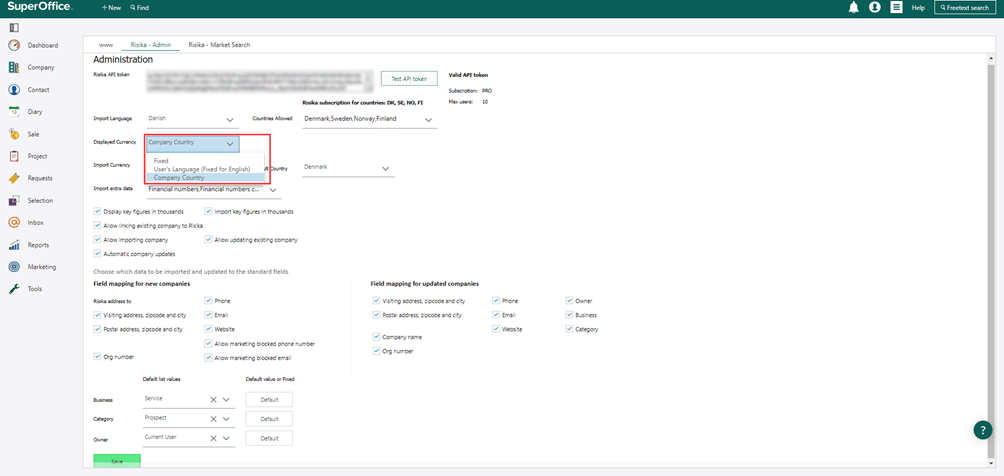
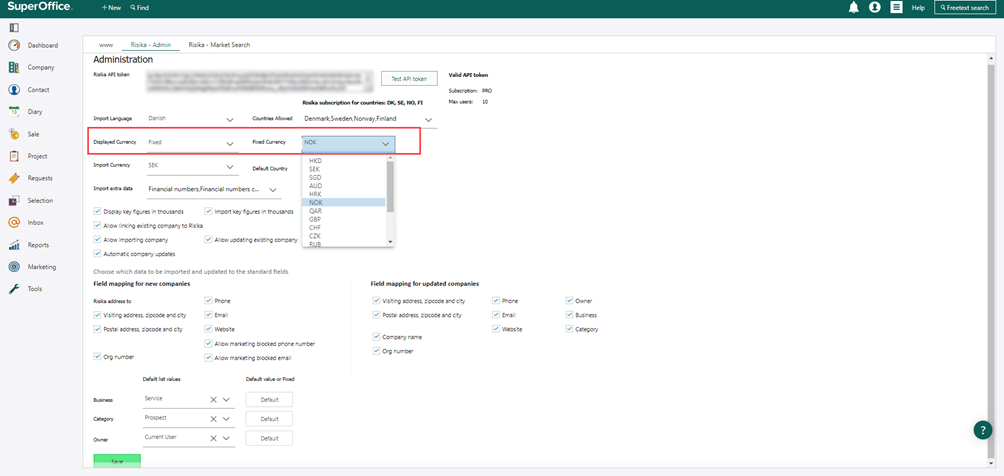
5. Import Currency
Choose the currency to be used when importing data into the CRM.
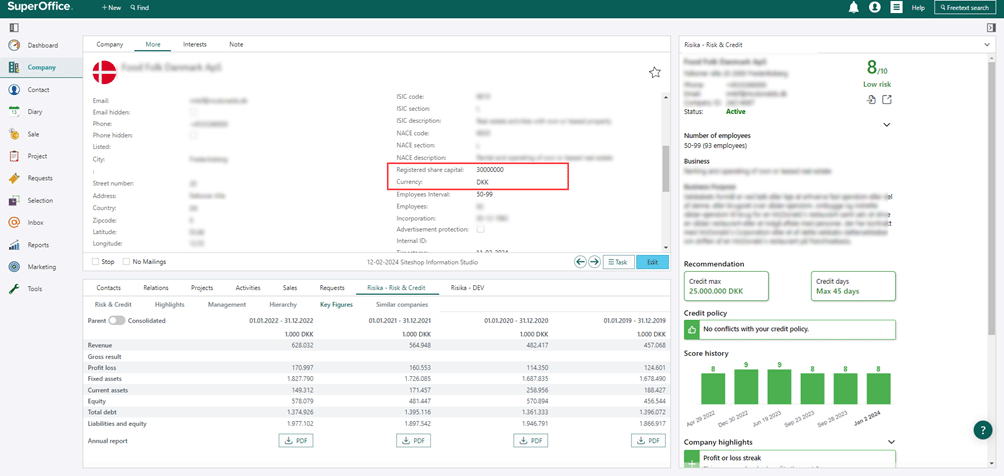
6. Default Country
Choose the default country to be used for searching.
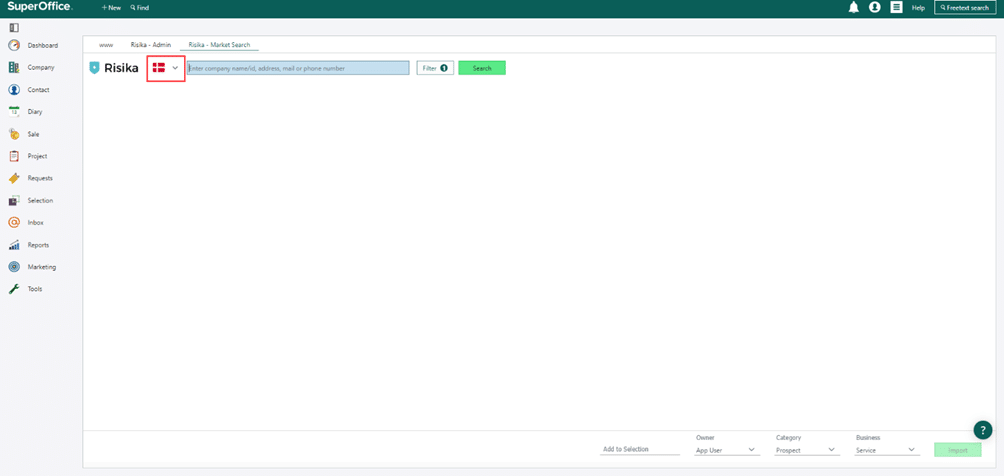
7. Import Extra Data
This pertains to financial numbers and consolidated financial numbers. When this data is imported, it will impact the duration of the import process.
8. Displays:
- Choose whether key figures should be displayed in thousands or not. It is relevant to know that there is a limitation from 4.2 billion and above, which can only be displayed when you have opted to display in thousands.
- Import key figures in thousands or not, same issue with 4.2 billion and above.
- Link existing companies from the CRM company catalog to Risika, must be done for them to be processed by Risika Risk & Credit.
- Allow import of companies. Must be enabled to import companies from Risika’s search function with the information in point 9.
- Allow updating of companies. Must be enabled if you want the companies to be updated with the information in point 10.
- Automatic updating of the company. Must be enabled to continuously update the company.
9. Field Mapping
Choose which standard fields to map when importing and updating data.
10. List Field Mapping
Select how company list fields are managed for newly imported companies.
Owner, Business, and Category fields can either have a default value or a fixed value. The Owner list can either choose the current user or a specific user from the list.
- Default: Preselects a value but allows the user to change it.
- Fixed: Preselects a value and does not allow the user to change it.
11. Default values
Select the industry in which the company should be classified.
Select the category that describes the relationship of the company to your own business: Customer, prospect, supplier, partner, lost customer, or competitor.
Select who in your own company is responsible for the customer.
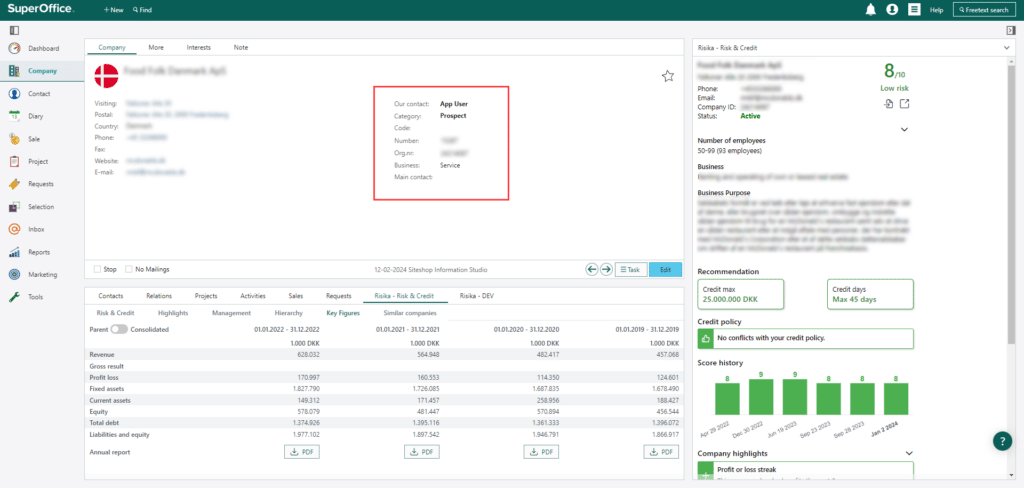
Remember to click save when finished.