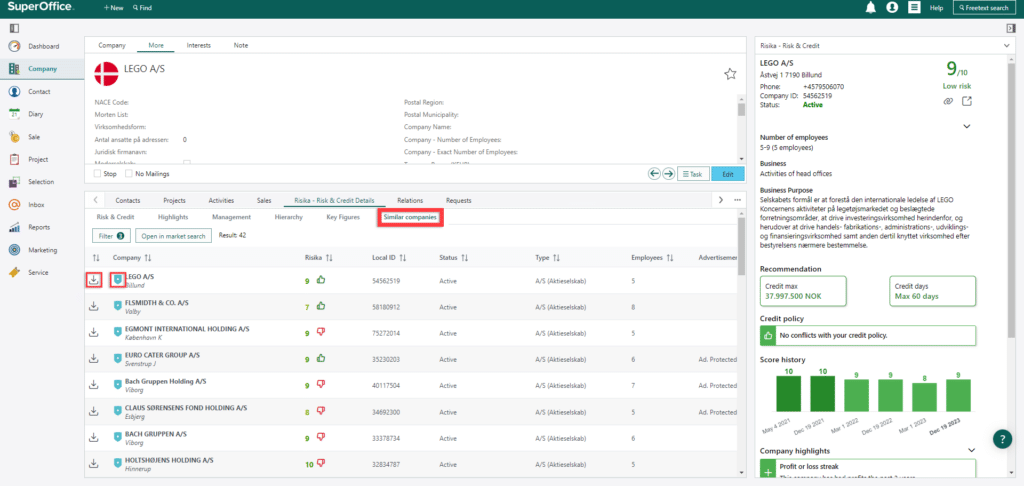Risika Risk & Credit – Complete User Guide for SuperOffice
Last updated on 14-03-2024
This guide will provide you with an overview of the various options available to you as a user.
- 1. Search Bar
- 2. Search Bar Results
- 3. Clicking the Risika Icon
- 4. Duplicate warning
- 5. Link the company to another business to avoid duplicates
- 6. Select and Import
- 7. Filtered search – powerful tool for selective searches
- 8. After the import
- 9. What has been imported?
- 10. Different ways to use the risk sidepanel
- 11. Where can I use the sidepanel?
- 12. Risika – Risk & Credit Details
- 13. The Risk & Credit tab
- 14. The Highlights tab
- 15. The Management tab
- 16. The Hierarchy tab
- 17. The Key Figures tab
- 18. The Similar companies tab
1. Search Bar
To begin, the search field is introduced as shown in the images below, where you can search for companies, company IDs, addresses, emails, or phone numbers.
You navigate to the search field by clicking on the SuperOffice logo in the upper left corner (1). Then, you locate the Risika – Risk & Credit Search panel (2), and you are now ready to search via Risika directly from your CRM system.
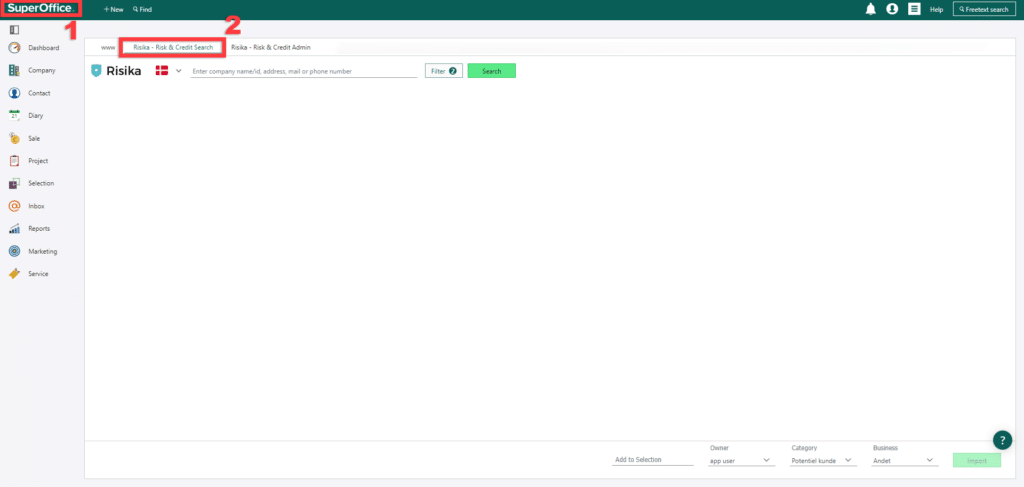
2. Search Bar Results
Once you have conducted a search, a similar results window will appear as seen below. You will be shown company names, risk scores, local IDs, status indicating whether the company is active or not, company type, number of employees, and whether they are advertisement protected.
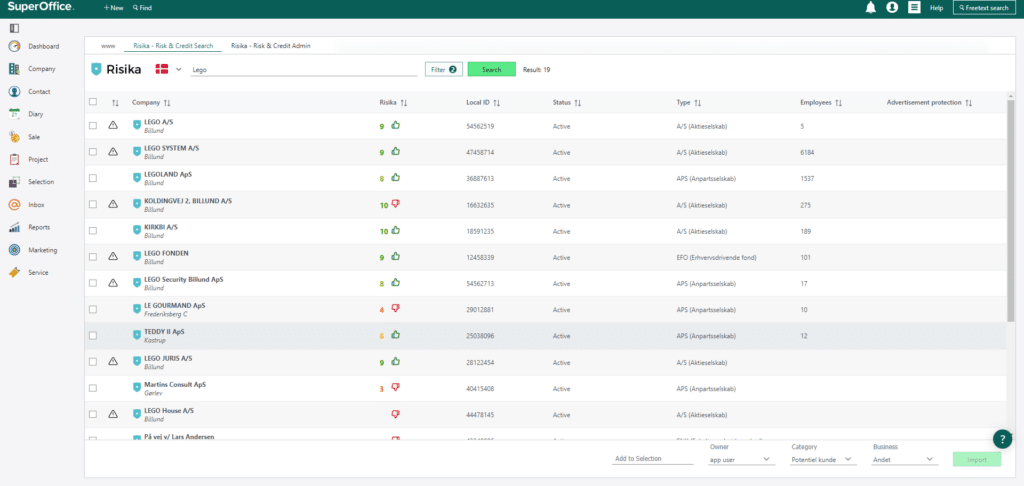
3. Clicking the Risika Icon
You can click on the Risika icon in your search results, and you will then be presented with a pop-up window where further information can be observed. This includes phone number, website, address, among other details.
There is also a button in the pop-up window that redirects you to the company’s information on Risika’s own website.
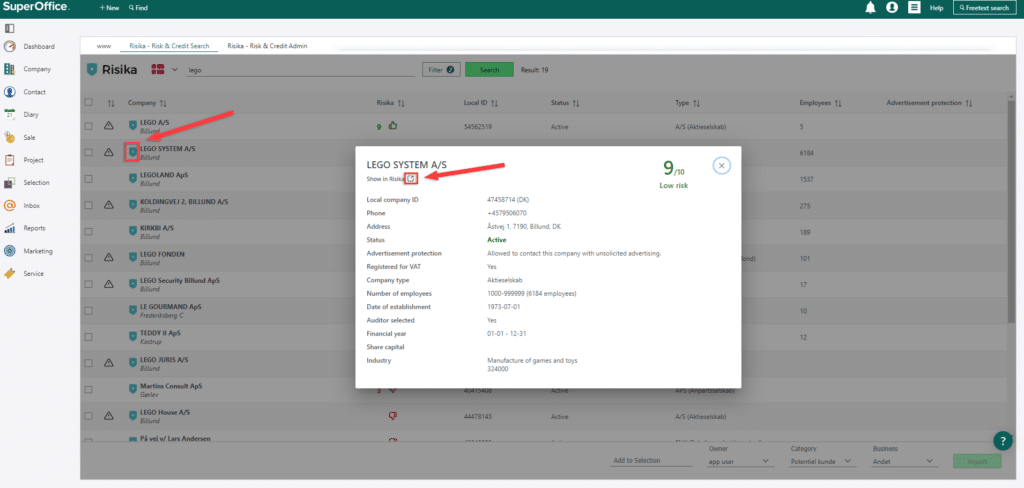
4. Duplicate warning
When the warning triangle appears, it means that you may already have the company in your CRM system. This occurs when there already exists a company with the same CVR number in your CRM system. In contrast, when you definitely have the company, it is symbolized as a house, as indicated in point 7.
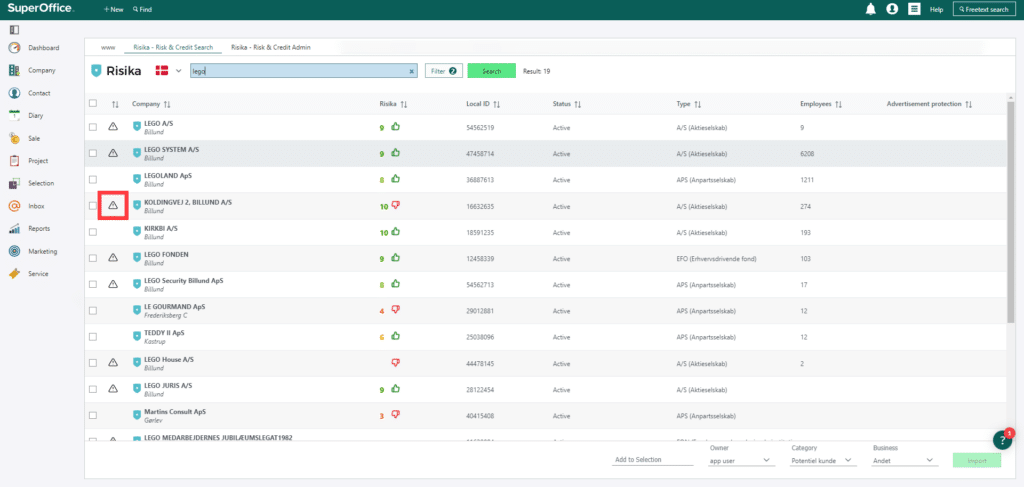
5. Link the company to another business to avoid duplicates
When you click on the warning triangle, the following window will appear. Here, you have the option to link the companies together if it’s relevant. This action will cause the warning triangle to change its symbol to a house, as indicated in point 7.
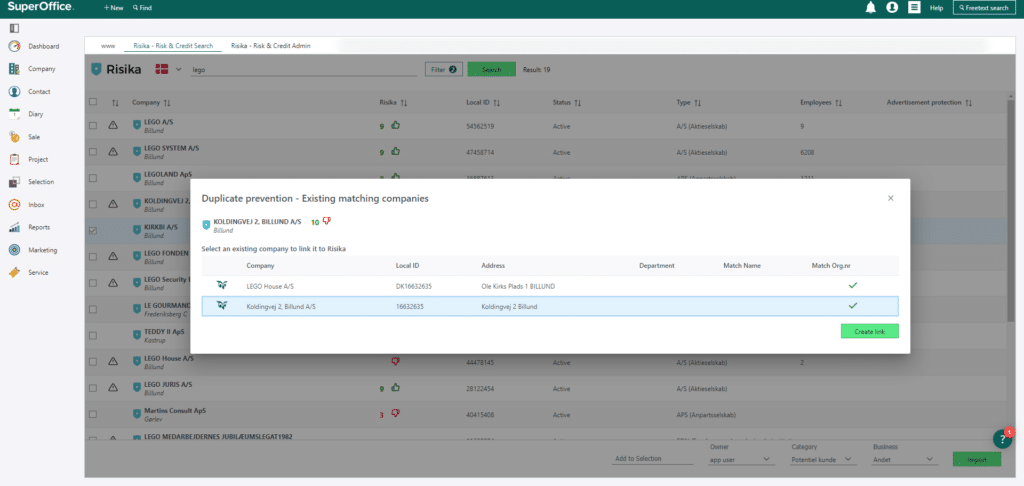
6. Select and Import
- If there are one or more of the search results you would like to import into your CRM system, you can mark them as shown in the image below, and then import them.
- Before importing, you can choose to place the company in specific categories. This includes options such as whether they should be part of a specific group, determining the owner of the case, identifying if the customer is a prospect or other, and specifying the type of company in question.
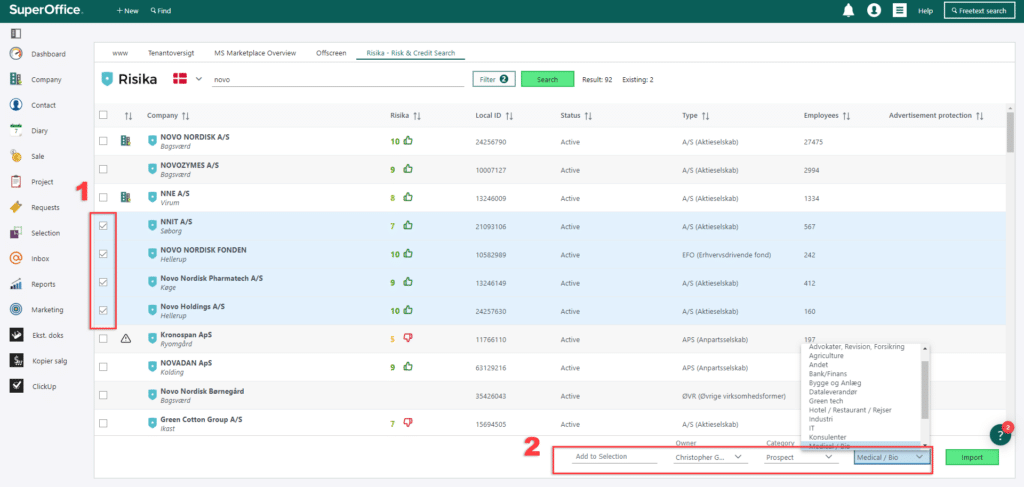
7. Filtered search – powerful tool for selective searches
If you’re looking for specific types of companies, you have the option to perform a segmented search by clicking on the “filter” button.
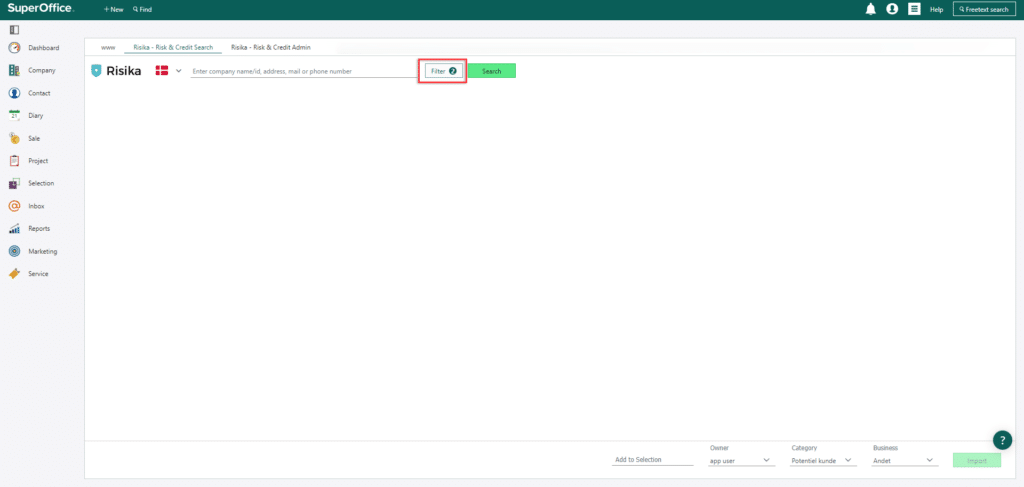
- Here, the selected filters will be displayed, allowing you to have an overview of which filters are active in your search. You also have the option to remove filters permanently by clicking on the “x” furthest to the right, or temporarily remove a filter by unchecking the square box to the left.
- Here, you have the option to add or remove filters.
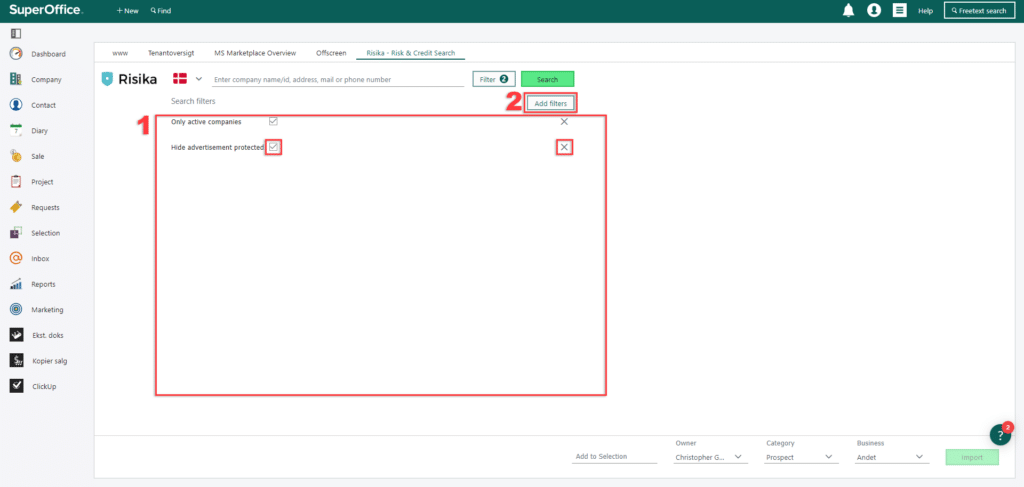
This is what it looks like after you have clicked on “add filters”.
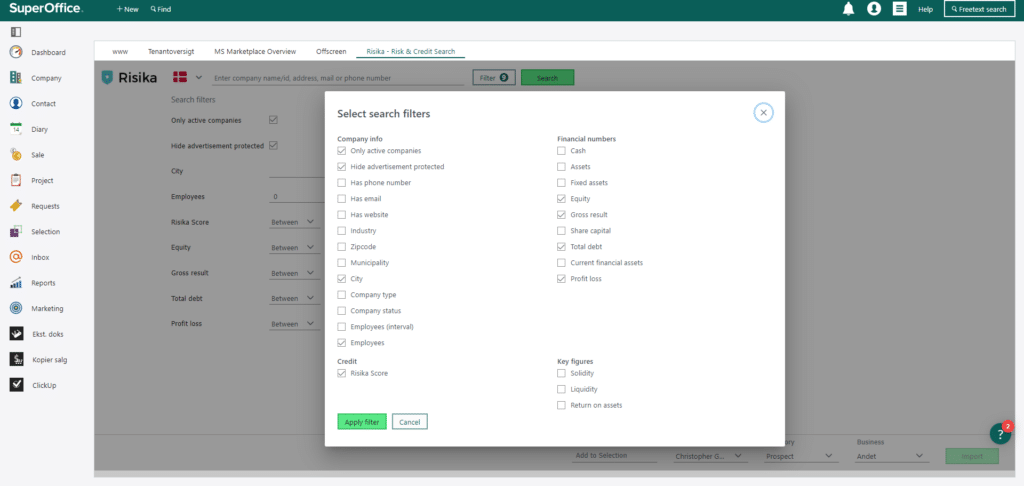
Here is an example of how it could look with these filters.
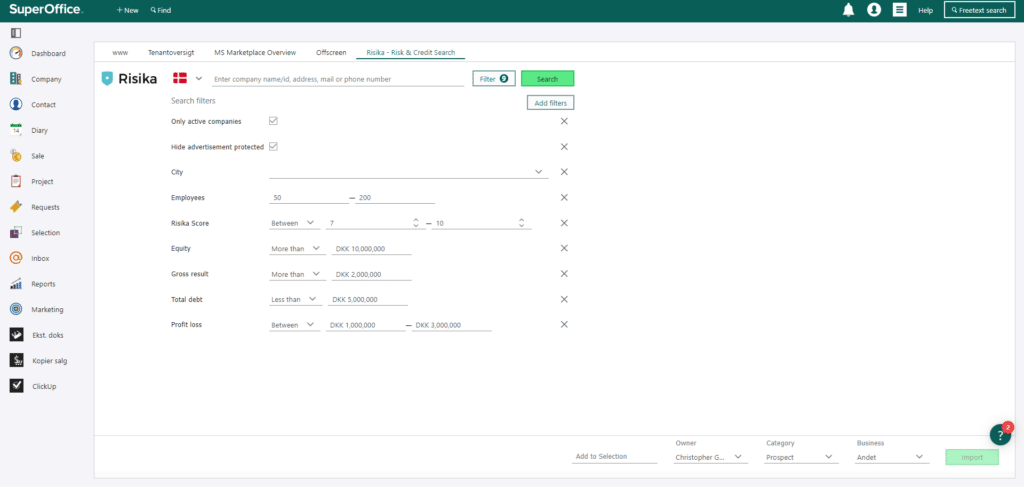
8. After the import
After you have imported one or more companies, the SuperOffice company symbol will appear to the left of the company name, as shown in the image below.
If you click on the symbol, a new tab will open with the company displayed in the “Company” tab.
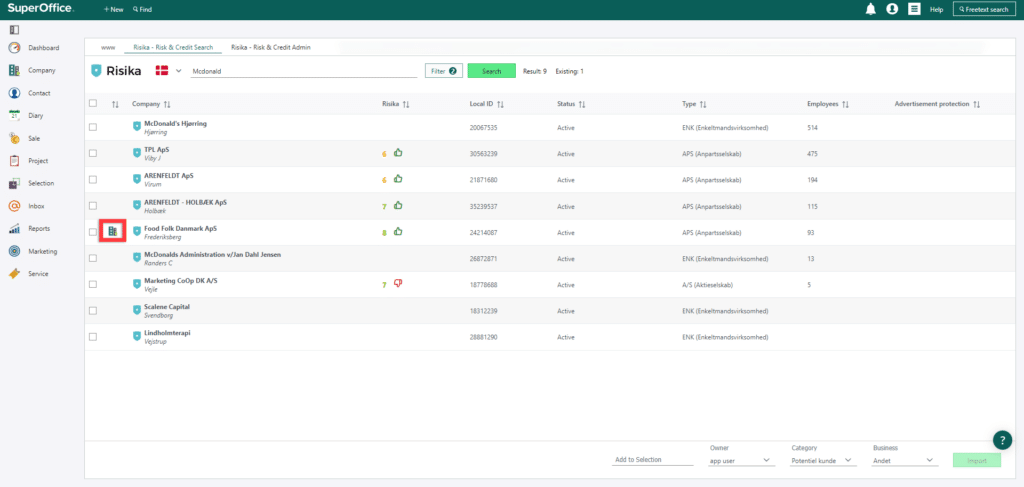
9. What has been imported?
In addition to all Risika data that has been imported, there has also been imported master data which will appear in the three tabs (1), and the type of data is indicated in (2).
Master data can be automatically updated if this is enabled in the configuration. The data on the Risika panel (1) will always be updated. The update happens every night.
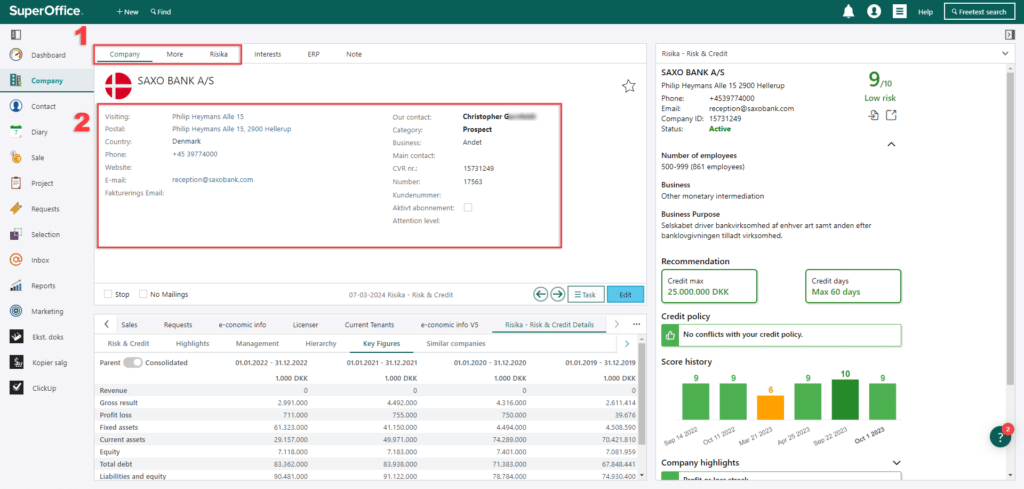
Here is an overview of the Risika panel (1), which is also always updated.
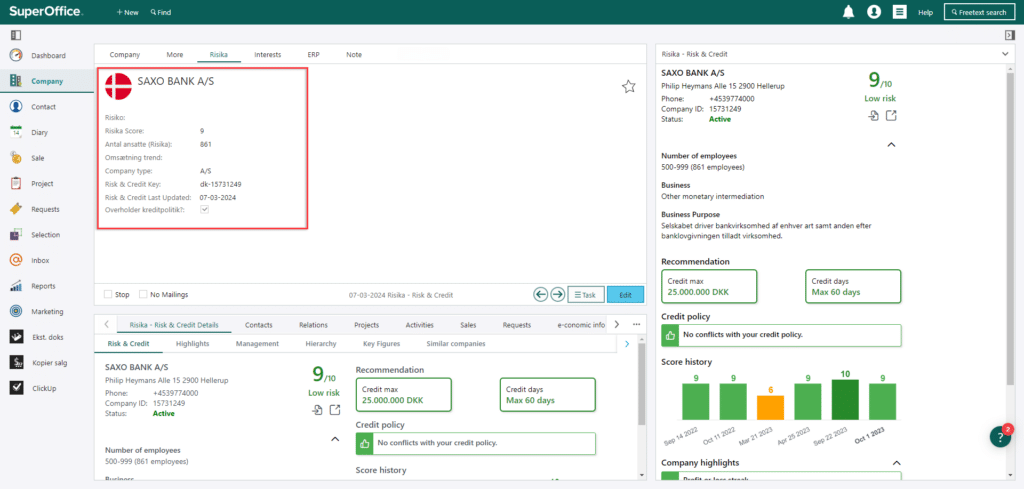
10. Different ways to use the risk sidepanel
Every time you click on a new company, the sidebar will update with the active company. It is read-only, no search from the Sidepanel. It is visually easy to understand, where based on the colors, you can see whether it is a company that is doing well or facing difficulties.
- You can update a company if auto-update is not enabled.
- You can access the company on Risika’s website via the button here.
- You can expand and collapse, showing more or less information in the sidebar.
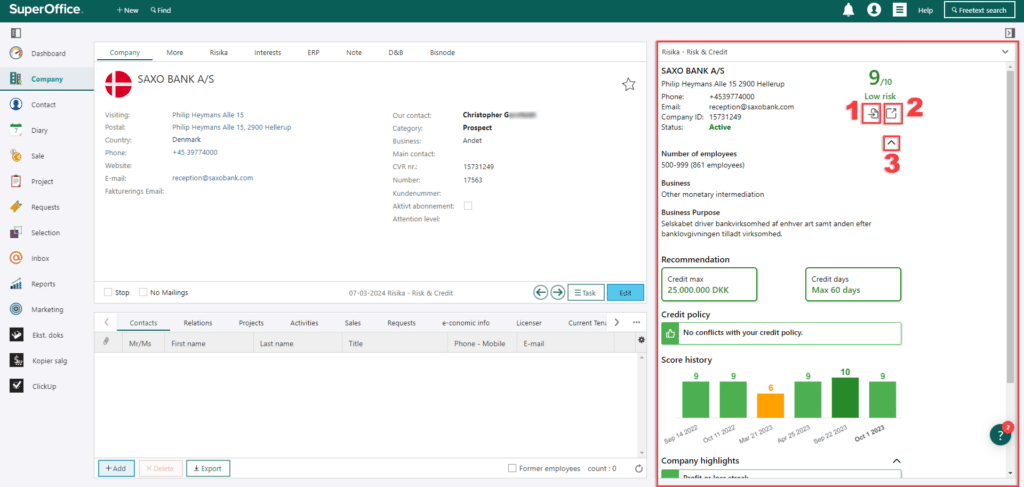
11. Where can I use the sidepanel?
The sidepanel can be utilized in all areas where it can be active in SuperOffice, as indicated in image.
For instance, while working in the sales panel, you can see how your offers align with the receiving company’s credit limit.
You can use the sidepanel in the calendar to get an overview of how things are going at the company of the person you have scheduled a meeting with.
In the project view, you can stay informed about how things are progressing at the companies represented by the project participants.
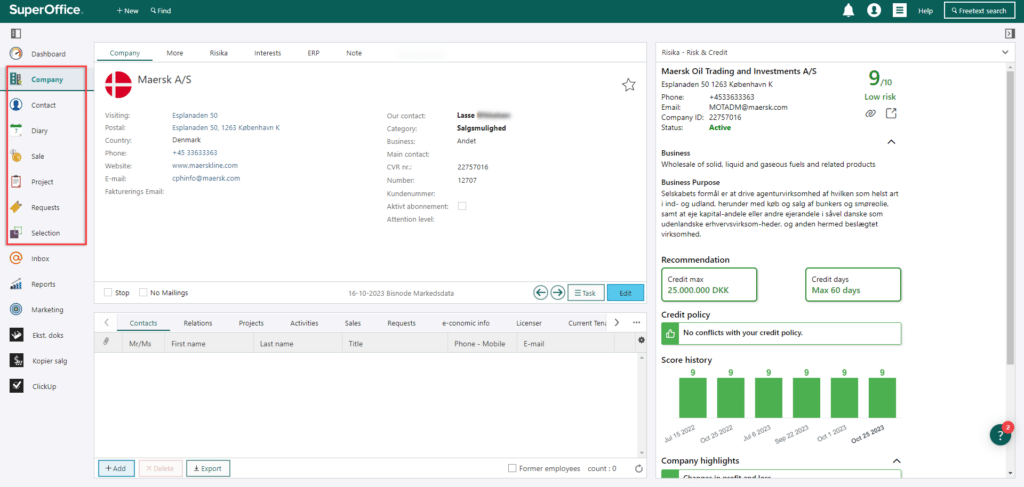
12. Risika – Risk & Credit Details
You can delve even further into the information about your imported companies by navigating to the Risika – Risk & Credit Details panel.
You can find this tab by being within the company section in SuperOffice.
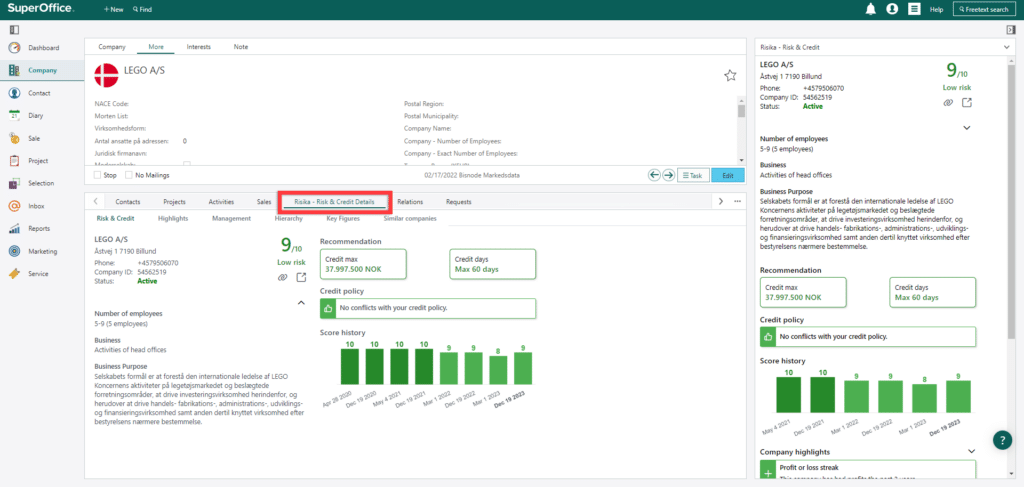
13. The Risk & Credit tab
The Risk & Credit tab is very similar to the sidebar, with similar buttons that can update, redirect to Risika’s website, and expand/collapse.
The Risk and Credit tab displays the company’s contact information, number of employees, business area, and purpose. It also shows recommended credit information based on your specified credit policy.
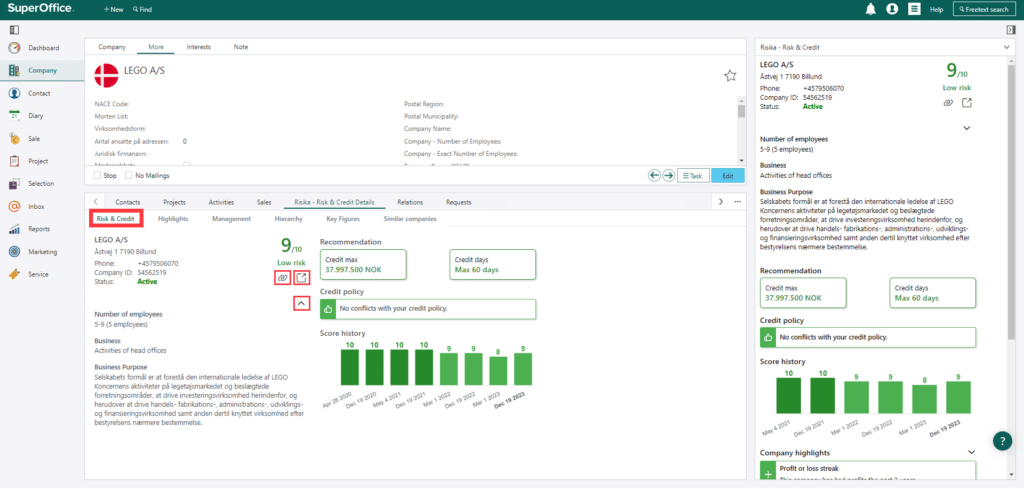
14. The Highlights tab
The Highlights tab displays significant company events and is also very similar to the sidepanel, with similar buttons that can update, redirect to Risika’s website, and expand/collapse.
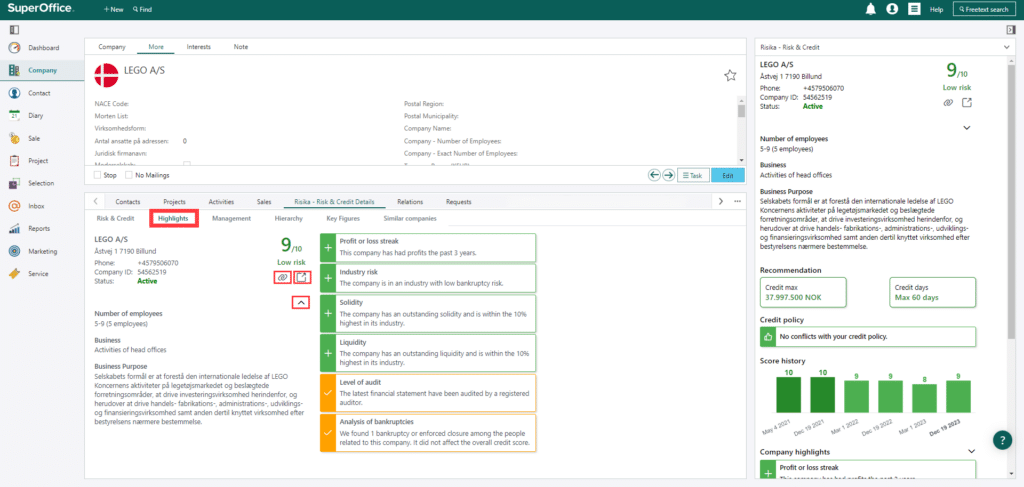
15. The Management tab
The Management tab provides an overview of the company’s management, their roles, appointment dates, and years in position.
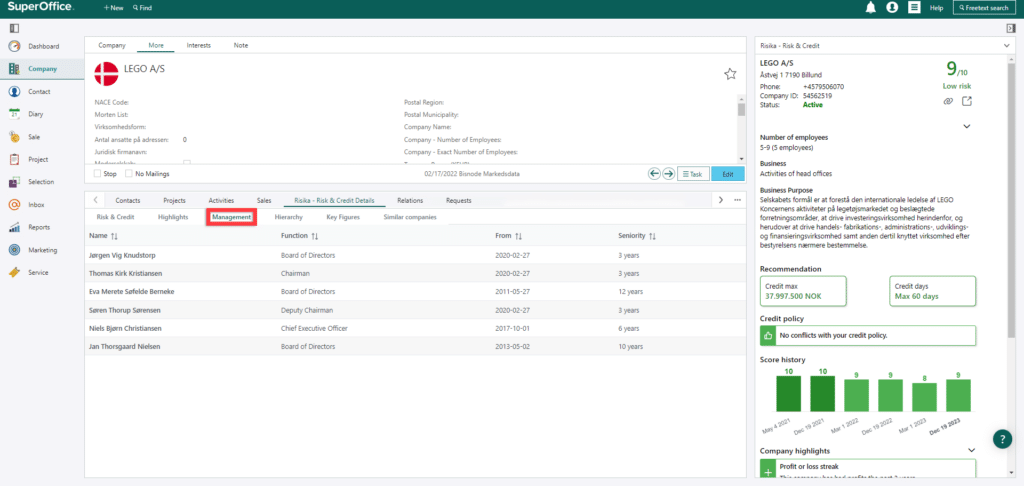
16. The Hierarchy tab
The Hierarchy tab provides an overview of the parent company of the respective company, if any. It also shows ownership relations, Risk Score, and local ID.
There are two buttons: one is the Risika symbol, as we know from point 3, and the other is the import button.
The result after clicking the import button can be seen in the second image.
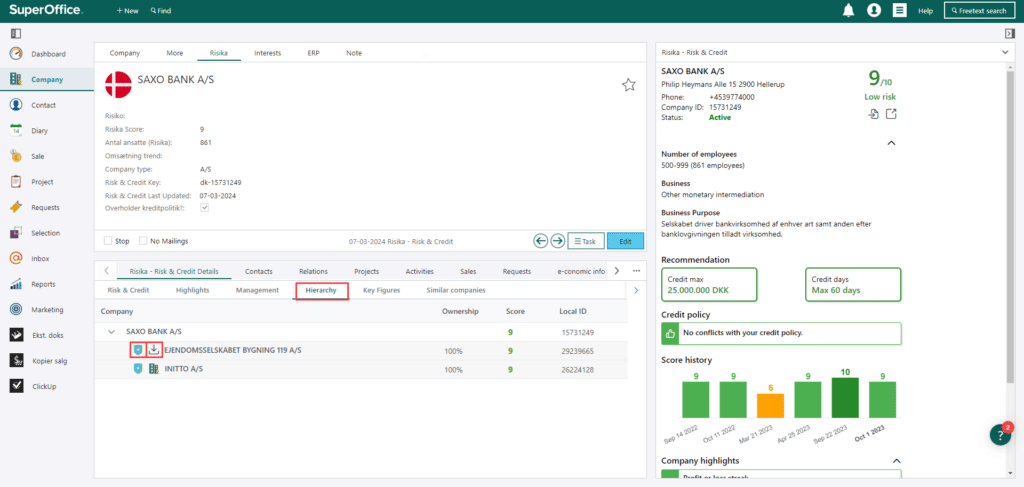
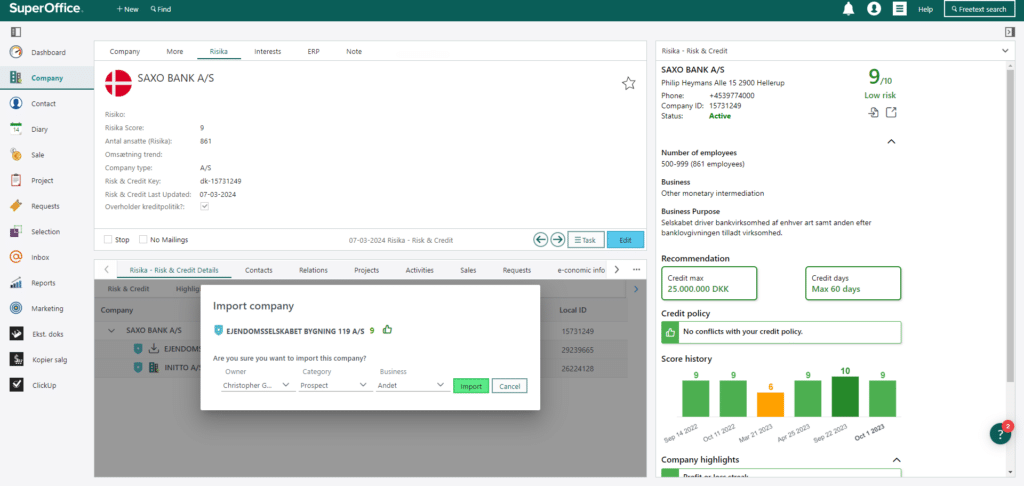
17. The Key Figures tab
The Key Figures tab provides an overview of key financial figures from the latest 4 years, along with PDF files of the annual reports for each of the 4 years.
You can choose whether you want key figures displayed from the company alone or from the consolidated group.
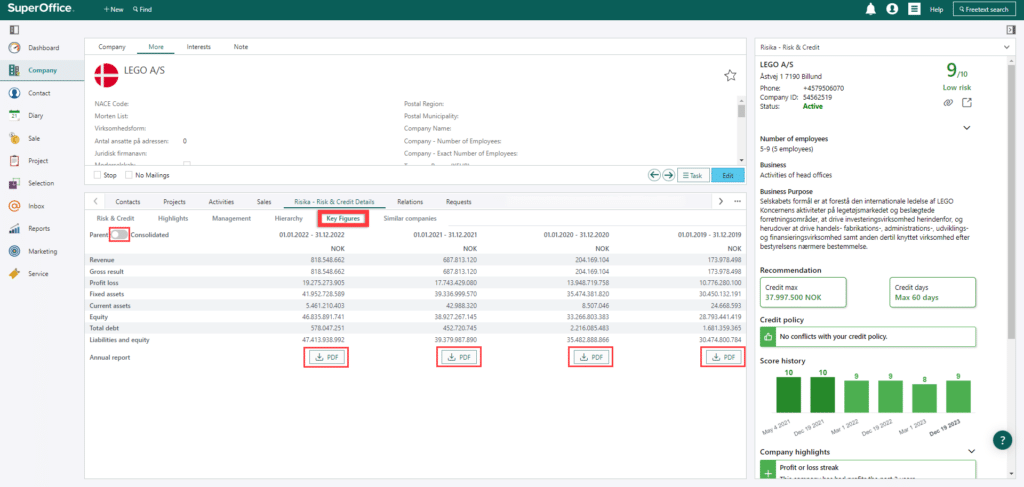
18. The Similar companies tab
The Similar Companies tab provides an overview of companies similar to the selected company you are focusing on. In the similar companies, information such as the company name, risk score, local ID, status, type, number of employees, and whether they are advertisement protected or not, is provided.
There are also buttons for the Risika symbol and import company symbol as we know from point 16.